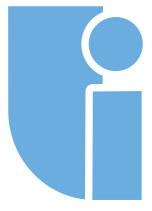Usługi IT
- Marek Federczyk
Wydział Informatyki ZUT jest w posiadaniu licencji Microsoft Azure Dev Tools for Teaching, która pozwala studentom i pracownikom (naukowym) na korzystanie z oprogramowania firmy Microsoft (platformy systemowe, serwery, SDK).
Oprogramowanie dystrybuowane jest za pośrednictwem portalu MS Azure do pobrania bezpośrednio z sieci Internet. Portal pozwala na pobieranie kluczy licencyjnych na dany produkt. Lista produktów dostępna jest na stronie Azure.
Warunkiem skorzystania z opisywanych usług jest posiadanie konta na portalu Microsoft Azure for Eduaction.
Konta i hasła
W ramach programu Microsoft Azure Dev Tools for Teaching każdy, uprawniony, użytkownik po wejściu na stronę https://aka.ms/devtoolsforteaching powinien założyć konto w postaci adresu email z domeny @zut.edu.pl
Po zakończeniu procesu rejestracji należy zalogować się na portalu Azure.
W polu wyszukiwania należy wpisać "education" pojawi się lista dostępnego, w ramach usługi, oprogramowania.
Konta są prowadzone przez firmę Microsoft. Zmiana hasła jest możliwa przez stronę https://azureforeducation.microsoft.com/devtools.
- Webmaster
Usługi wsparcia technicznego.
Na Wydziale Informatyki za pomocą e-mail można zgłaszać problemy z działaniem systemów, aplikacji lub sprzętu poprzez zgłoszenie na adres Ten adres pocztowy jest chroniony przed spamowaniem. Aby go zobaczyć, konieczne jest włączenie w przeglądarce obsługi JavaScript.
Prosimy w zgłoszeniu podać jak najwięcej informacji pozwalających na identyfikację problemu np.:
nazwa jednostki komputerowej, opis awarii, nazwa aplikacji, nr inwentarzowy jeśli jest, sposób kontaktu, itp.
Admin
- Webmaster
1. Adresacja i logowanie
Serwer terminali Windows 2022 dostępny jest z sieci wewnętrznej Wydziału Informatyki oraz z Internetu po uprzednim połączeniu z wykorzystaniem sieci VPN.
Konfiguracja usługi VPN dostępna jest tutaj.
Należy przestrzegać zasad użytkowania sieci WIZUT.
Adres z Internetu: rdp.wi.zut.edu.pl
Logowanie do systemu powinno odbywać się z wykorzystaniem nazwy domeny i użytkownika (bardzo istotne w przypadku systemów Windows Vista i wyżej).
WIAD\użytkownik
2. Stacje robocze w laboratoriach
W sieci wewnętrznej WI końcówki terminalowe działają pod kontrolą systemu Windows XP w wersji okrojonej bez dostępu do Internetu. Wykonywanie jakichkolwiek czynności ogranicza się do połączenia RDP do systemu Windows oraz połączeń do Systemu Linux. Umożliwiono korzystanie z pamięci przenośnych USB (pendrive).
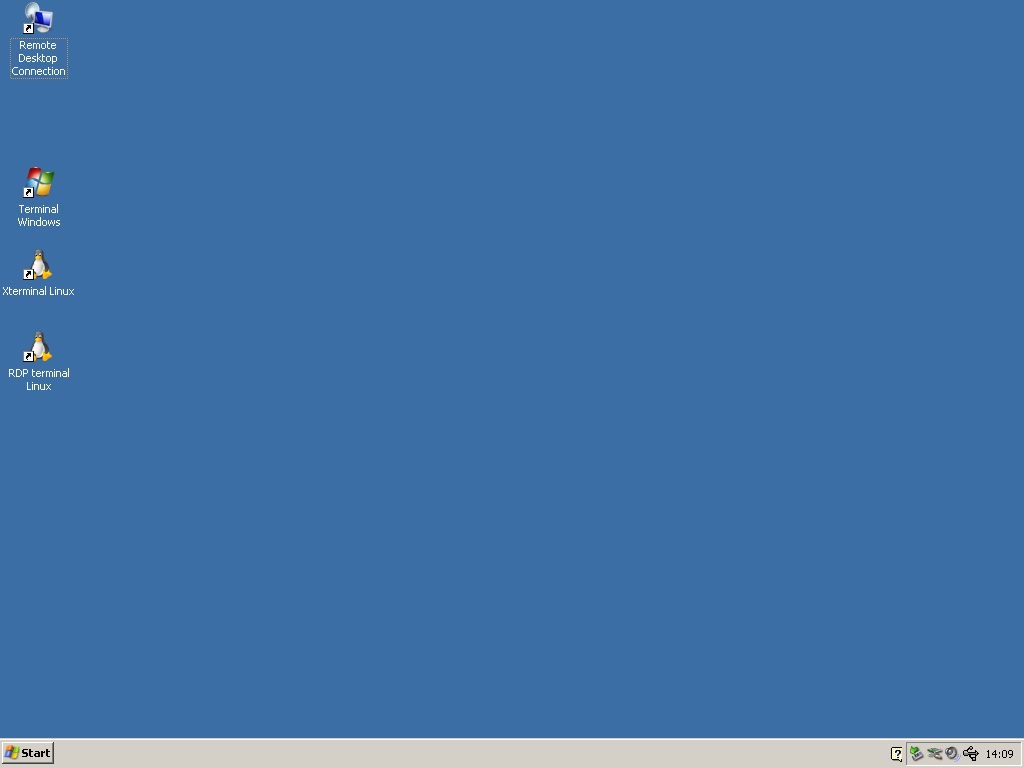
Windows 2022 -> Terminal Windows
Linux -> Xterminal Linux (połączenia równiez za pośrednictwem systemu Windows w wykorzystaniem "Połączenia pulpitu zdalnego")
- Webmaster
Uczelniane Centrum Informatyki posiada usługę "eDysk".
Informacja o niej została umieszczona na stronach UCI http://uci.zut.edu.pl/uslugi/edysk.html oraz w dziale "dla pracowników" i "dla doktorantów" na stronie ZUT.
- Webmaster
Proces rozpoczyna się od prawidłowego zalogowania się do klienta vCenter. Klienta vCenter jest do pobrania wew. sieci WI ZUT z adresu: https://vcenter.wi.tuniv.szczecin.pl/
Przechodzimy do widoku "MVs and Templates"
Wybieramy folder "Templates" oraz odpowiedni wygenerowany szablon.
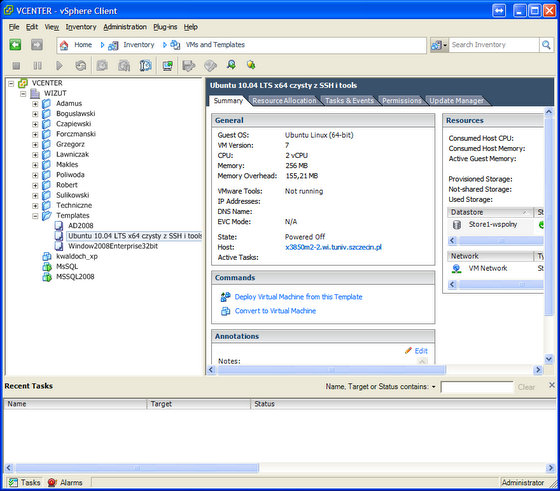
Wybieramy opcję "Deploy..."
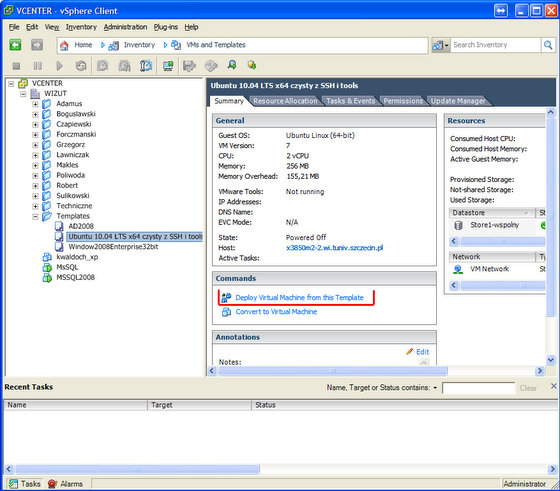
Po otwarciu kreatora poprosi o podanie nazwy wirtualki oraz wybranie foldery przeznaczenia
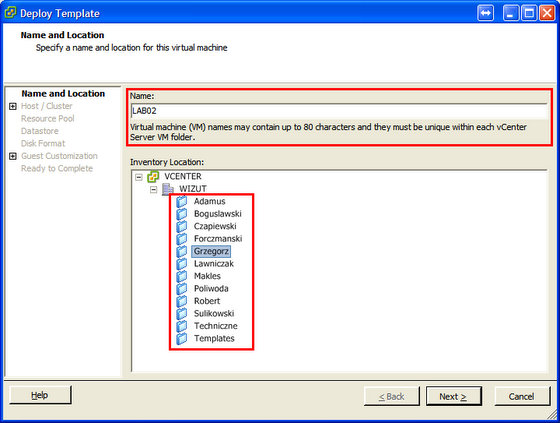
Następnie określamy system na którym zostanie uruchomiona wirtualka "Cluster1"
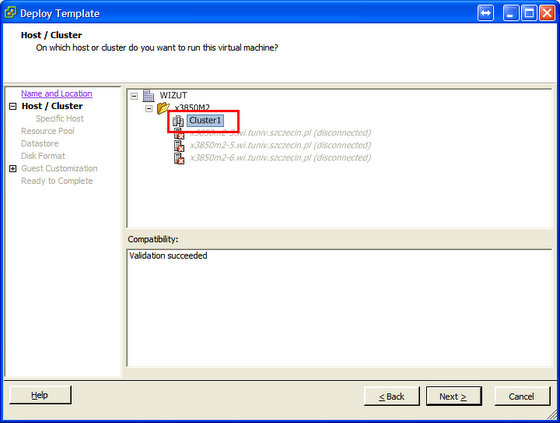
Musimy określić miejsce przechowywania wirtualki. Proszę wybierać Store1 lub Store2. Proszę o balansowanie położeniem by nie przeciążyć jednego z udziałów.
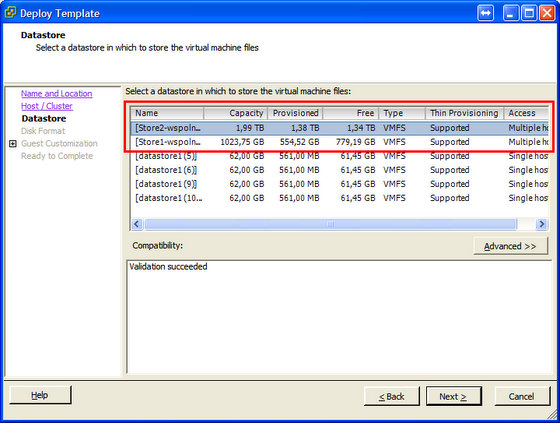
Proszę pozostawić opcje tak jak na rysunku.
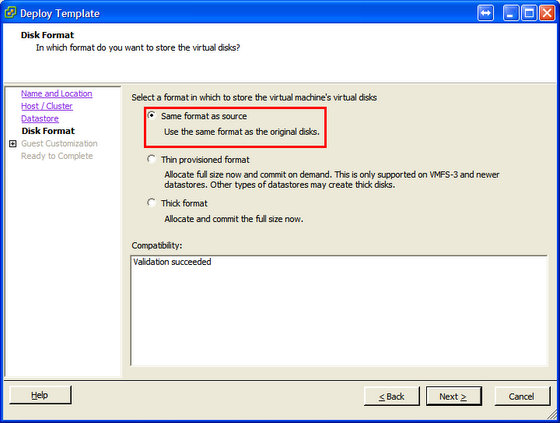
Proces kształtowania. Jeżeli wybierzemy opcję kształtowania przez kreatora zostanie otwarte okno przygotowawcze dla maszyny wirtualnej
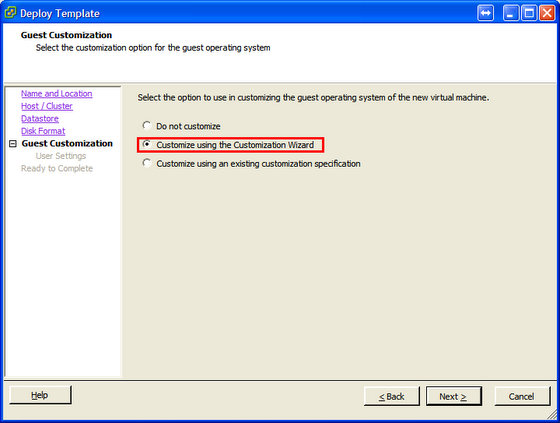
Możemy również wybrać już wcześniejszy profil przygotowany w jednym z procesów uprzednich.
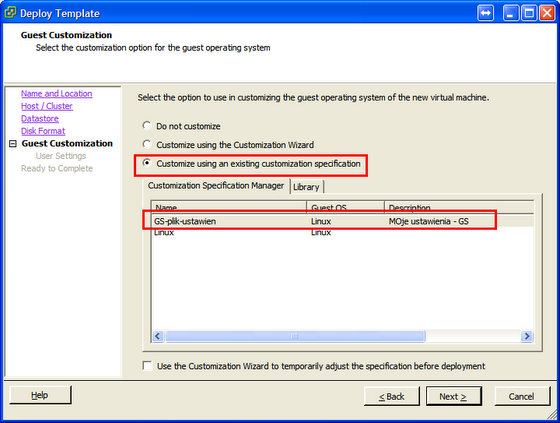
Kreator ustawień: Wybieramy nazwę systemu (tu proponujemy wybrać tę samą nazwę jak wirtualki) oraz domenę. Domena może być dowolna.
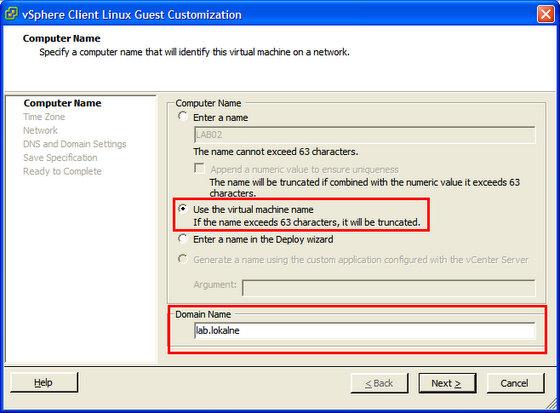
Ustawienie strefy czasowej
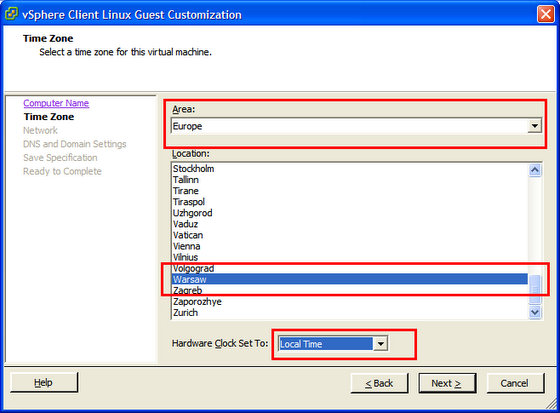
Ustawienie sieci LAN. W przypadku pozostawienia wystem przeskoczy do DNS. Jeżeli wybierzemy własne ustawienia możemy określić adresację IP ręcznie z przyznanej puli adresów
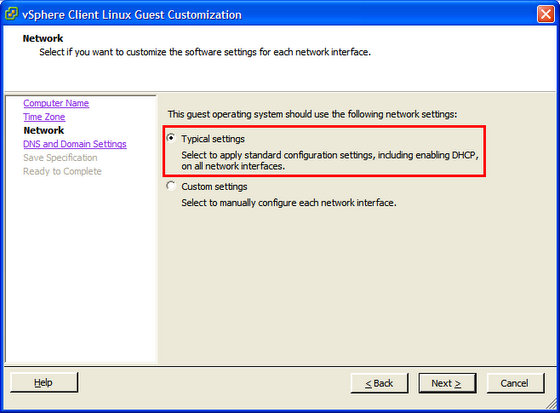
W przypadku wybrania ręcznego ustawiania otwarte zostanie okienko w którym możemy określić parametry. Wybieramy przycisk.
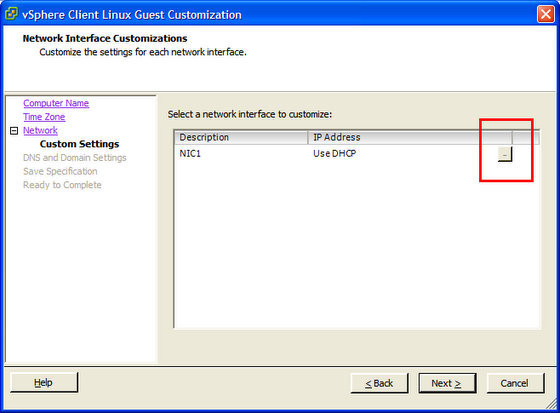
i ustawiamy odpowiednie dane
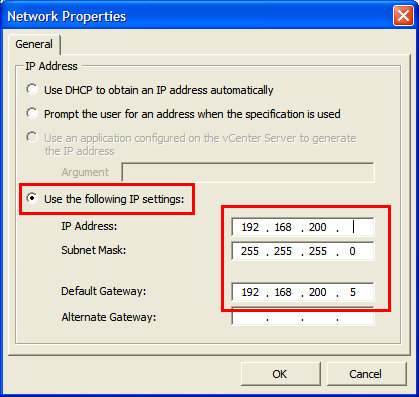
Ustawienie systemu DNS
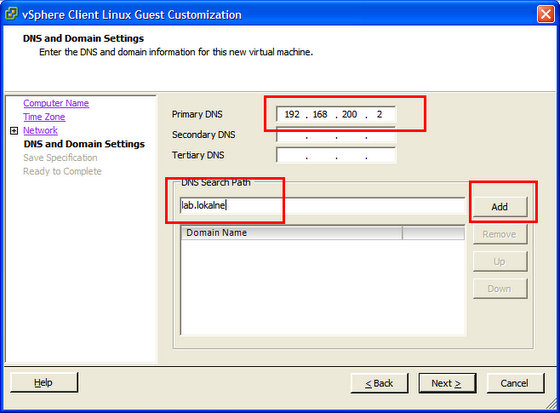
Możemy zapisać swoje wybory w celu wykorzystania ich przy nowo tworzonych wirtualkach
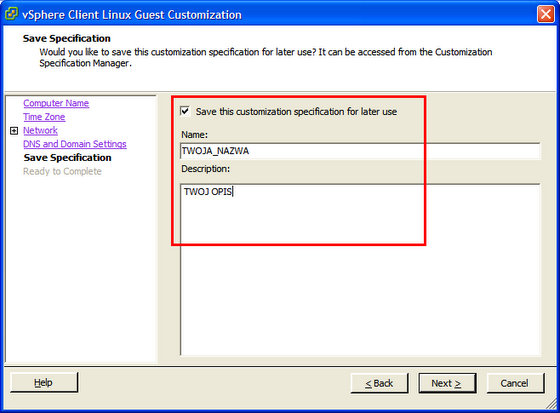
Kończymy kreatora i kończymy przygotowanie do tworzenia
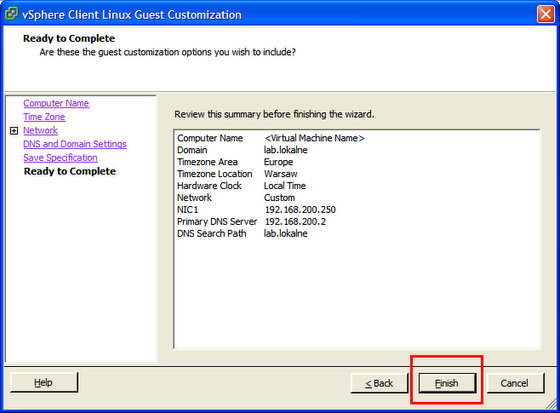
Zobaczymy proces tworzenia maszyny wirtualnej. Po zakończeniu procesu możemy dopasować ustawienia maszyny wirtualnej
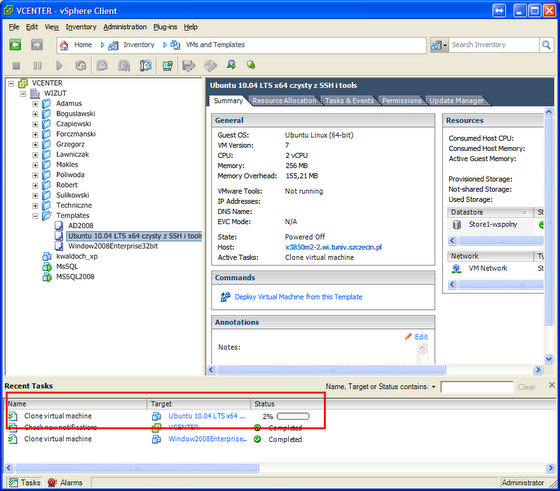
Przechodzimy do swojego folderu , wybieramy właściwą wirtualke i jej ustawienia
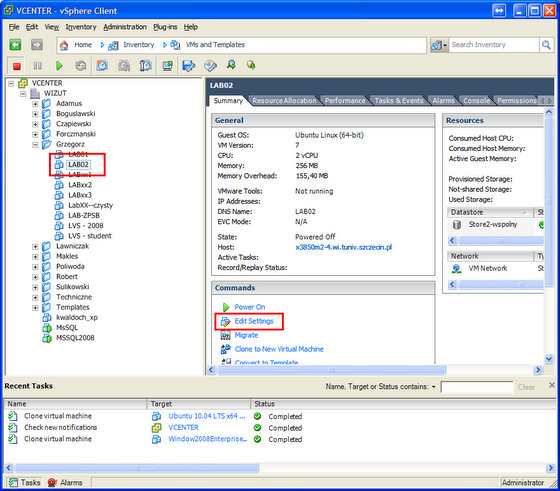
Możemy ustawić podany w puli adresów IP adres MAC przypisany do wirtualki w celu wykorzystania DHCP do przyznawania adresów (patrz wyżej - ustawienia karty sieciowej)
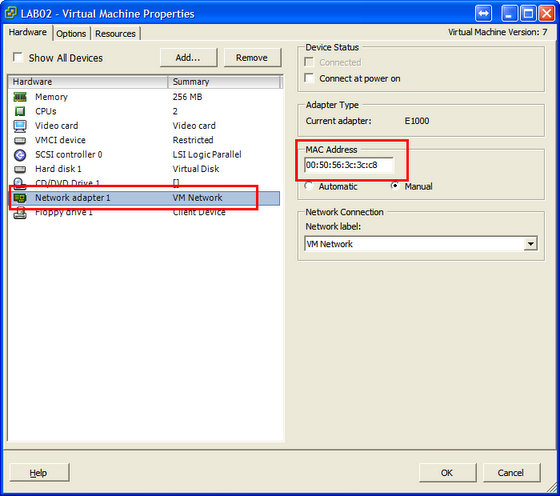
To już wszystko - możemy uruchomić wirtualkę
W czasie pierwszego uruchomienia nastąpi dopasowanie do podanych przy tworzeniu parametrów i restart maszyny wirtualnej.
Domyślne hasło do wirtualki znajduje się w informacji template'a
GS
Strona 1 z 2
- start
- Poprzedni artykuł
- 1
- 2
- Następny artykuł
- koniec